
- #Office 365 for mac 2016 documentation for free
- #Office 365 for mac 2016 documentation how to
- #Office 365 for mac 2016 documentation update
- #Office 365 for mac 2016 documentation full
- #Office 365 for mac 2016 documentation verification
#Office 365 for mac 2016 documentation full
There are also fewer features than the full Microsoft 365 versions.

You may be saying, wait a minute - if I can get all of those apps for free, why pay for Microsoft 365 in the first place? The reason is that the functionality of these apps is limited: They only run through your web browser, and you can't use them if you aren't online. So what's the catch for the free version? Use the browser-based version of the Microsoft Word app for free. Select the app you want to use, and save your work in the cloud with OneDrive.If you already have a Windows, Skype or Xbox Live login, you have an active Microsoft account. Log in to your Microsoft account (or create one for free).
#Office 365 for mac 2016 documentation for free
The good news is, if you don't need the full suite of Microsoft 365 tools, you can access a number of its apps online for free - including Word, Excel, PowerPoint, OneDrive, Outlook, Calendar and Skype. However, it does require you to enter a credit card, and if you don't cancel before the month is up, you'll be charged $100 for a one-year subscription to Microsoft 365 Family (formerly called Office 365 Home).
#Office 365 for mac 2016 documentation how to
How to get Microsoft Office suite free, if you're anyone elseĪnyone can get a one-month free trial of Microsoft 365 to try it out. Recent graduates who want to stick with Office 365 can also get Office 365 Personal for $12 for 12 months, with a valid school email address. If you attend an institution that needs to be verified, it might take up to a month to confirm your eligibility.
#Office 365 for mac 2016 documentation verification
In many cases, you'll be instantly granted access thanks to an automated verification process. If you're a student, teacher or faculty member with an active school email address, you are likely eligible to get access to Office 365 for free through Microsoft - including Word, Excel, PowerPoint, OneNote, Microsoft Teams and additional classroom tools.Īll you have to do is enter your school email address on this page on Microsoft's website: Get started with Office 365 for free. How to get Microsoft Office 365 free, if you're a student or a teacher Here are the versions of Office 365, Microsoft 365 and their apps that you can find online for free right now. Read more: How to download Windows 11 for free 5, the same day Windows 11 began its rollout. Microsoft also released a new standalone version of Microsoft Office for both Windows and Mac - for a flat price, no subscription required - on Oct. Microsoft's suite of productivity software - which includes Word, Excel, PowerPoint, Outlook, Microsoft Teams, OneDrive and SharePoint - typically costs $150 for a one-time installation (as Office 365), or between $70 and $100 every year for subscription service access across devices and family members (as Microsoft 365). There are a few ways to get the service for free. If you don't want to spend your money on Microsoft 365, don't stress. The service, formerly known as Office 365, offers more features than the average office software, but it can be costly. Whether it's for work or personal use, you'll probably need to access a Microsoft Word document, a PowerPoint presentation or other basic tools found in Microsoft 365 at some point.
#Office 365 for mac 2016 documentation update
If we make any changes in our Index, and we want to update it with the latest information, all we have to do is to select the Update Index command which is located in the corner of the Index area of the Reference tab as shown in the image below.īelow you can check out the video describing on How To Create An Index in a Word 2016 Document.

In the image below I have only created one Entry so the Index just shows this Entry.
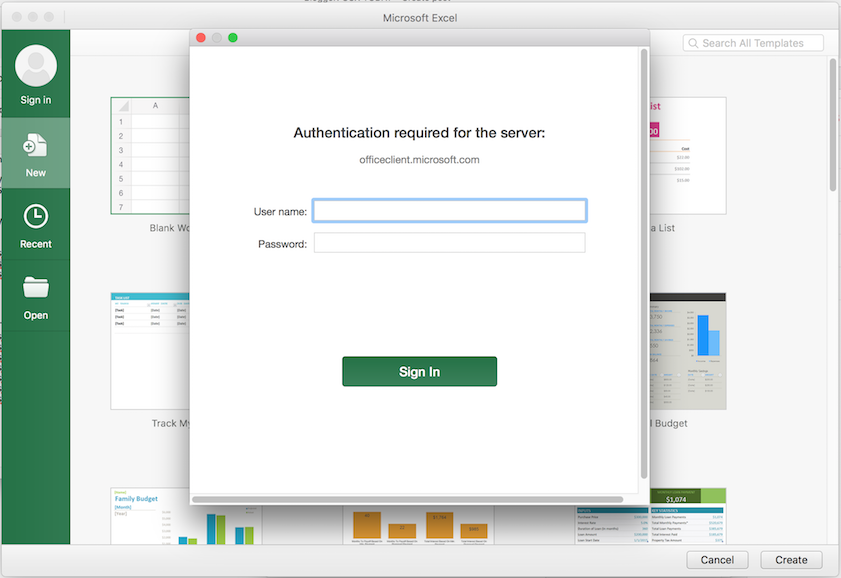
Once finished the Index is inserted as shown in the image below. Once finished with the adjustments we press the Ok button for them to take place. We can select what Type of Index we want, we can select the number of Columns, the Language, we can Right Align the Page Numbers and we can also select the sort of Format we need for our Index. While doing all the settings, we have also a Preview of the Index that we will be inserted in our document. Immediately the Index dialog box, appears where we can do all the settings needed.

We move our cursor to the point that we want our Index to be inserted and then from the Reference tab and from the area of the ribbon named Index we select the command Insert Index, as shown in the image below. Once we have created as many Entries that we need, it is time to create the Index. Once we press the OK button, at the right that we had placed our cursor we notice something as shown in the image below. All we have to do, is to do all the settings that we want in the Main Index Entry dialog box and then press OK for all the settings to take place.


 0 kommentar(er)
0 kommentar(er)
